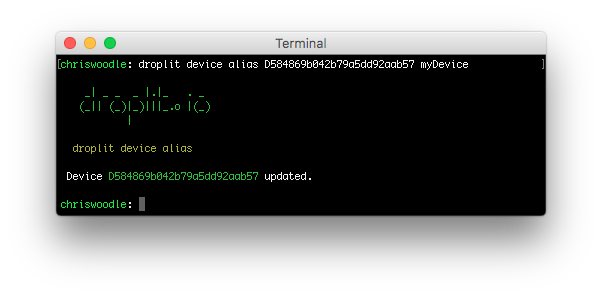Overview
The Droplit command line console can be used to access most of the Droplit system's functionality through the system command line.
For instructions on how to install the Droplit CLI, see Droplit Command Line Console Setup
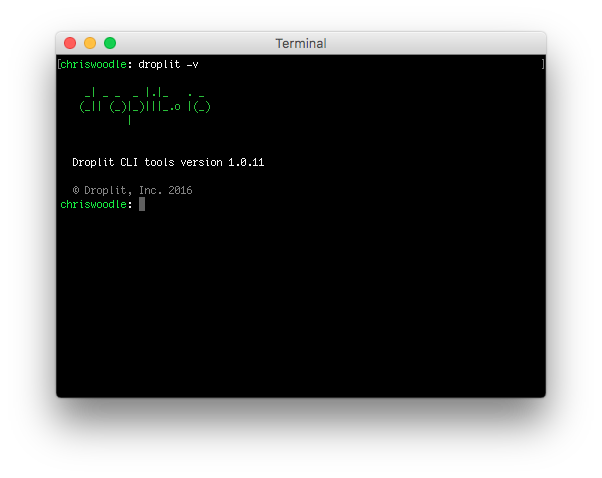
The dropit.io CLI has been designed to be somewhat self-documenting. Running a command will output any nested commands, command parameters, descriptions, and options.
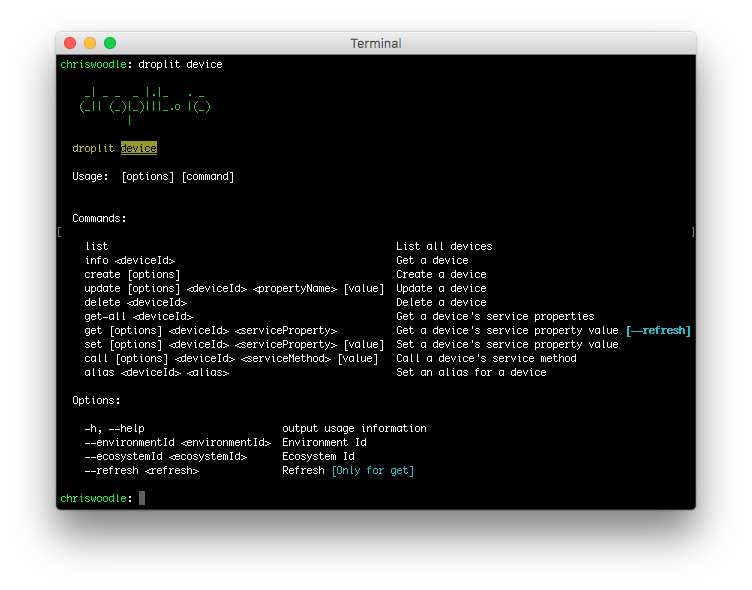
To see a full list of top-level commands, run droplit on the command line.
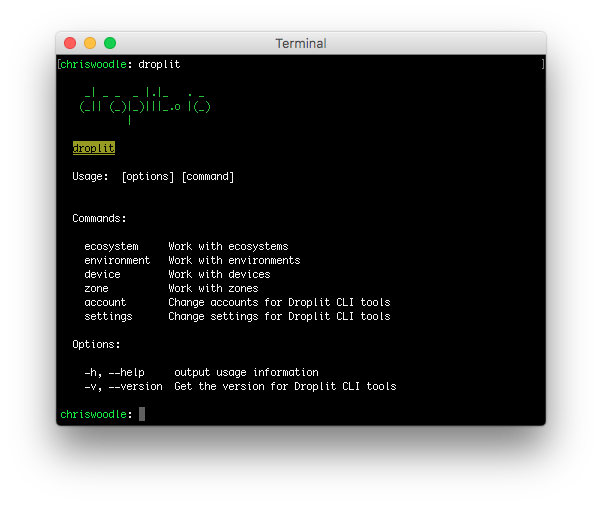
A full Droplit console reference will be coming soon.
Logging In
Before using the CLI, login with valid Droplit.io developer account credentials from the droplit.io portal by running the following command.
droplit account authenticate
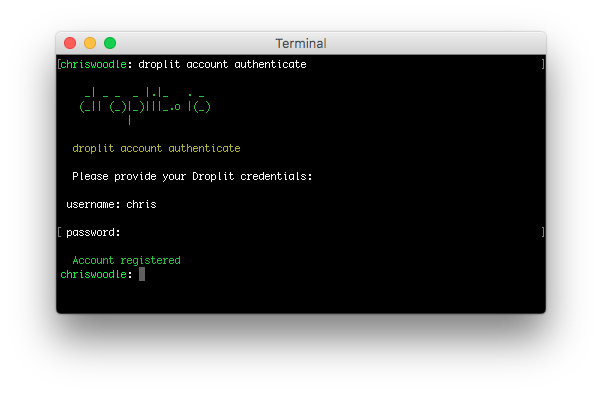
Developer mode
Use developer mode to enable developer commands and advanced features.
droplit settings develop true
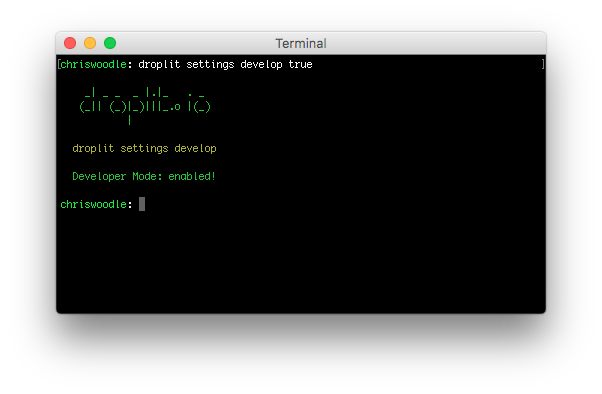
Running droplit now shows more commands.
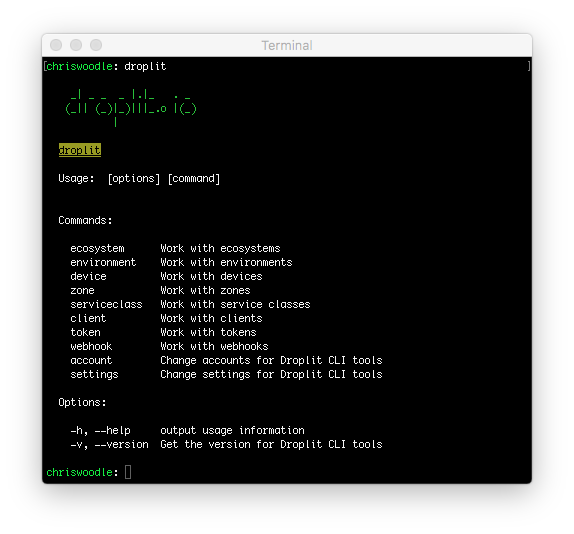
Debug Mode
Debug mode is a feature that enables diagnostic output when running commands. This lets users see all contents of HTTP requests and responses made to and from the droplit.io API.
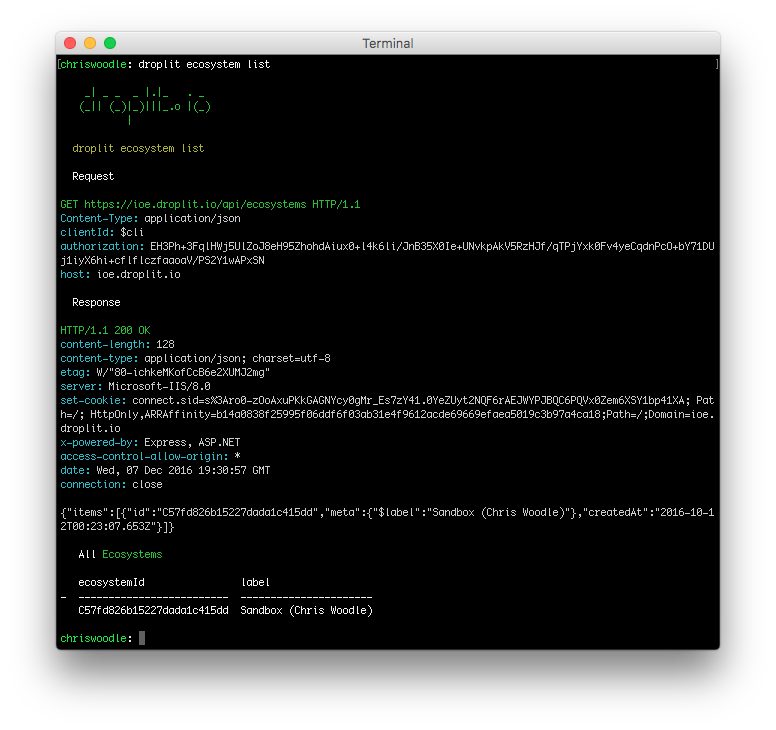
Enable debug mode by running the following command.
droplit settings debug true
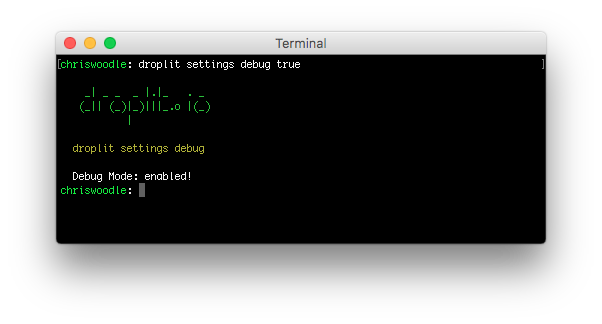
Selection
The Droplit.io CLI stores any item the user explicitly selects to browse sub-items in subsequent requests. Either ecosystems or environments can be selected in this way. After selecting an object, it is no longer necessary to explicitly reference that object in console commands.
Select an ecosystem by its ID:
droplit ecosystem select <ecosystemId>
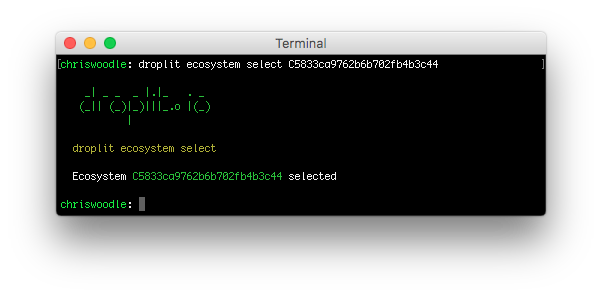
List all environments in the currently selected ecosystem:
droplit environment list
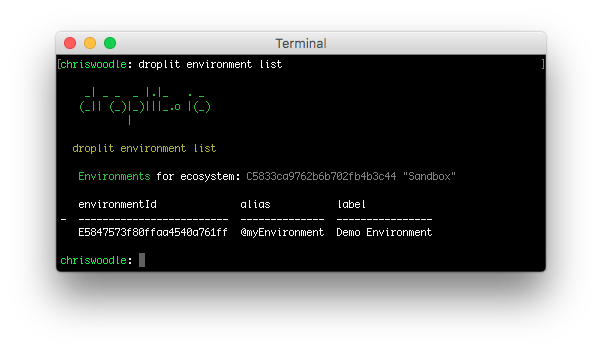
Alternatively, an ecosystem can be referenced in a command using the “--ecosystemId” flag, and an environment can be referenced using the “--environmentId” flag. These flags take precedence over any object currently selected.
droplit list environment <environmentID> --ecosystemID <ecosystemID>
Aliasing
To create an alias for an object, use the “alias” command.
droplit device alias <deviceId> <alias>